|
Иногда при обработке изображений не покидает чувство, что изначально вот эта блузка (или брюки) была значительно белее сероватой материи, которую вы сейчас видите на мониторе. Как же вернуть вещам кристальную белизну? Иногда вам при работе с изображением казалось, что белая ткань, виденная вами, была значительно белее того куска сероватой материи, с которым вы пытаетесь работать в данный момент? 
И, что бы вы не предпринимали, чтобы сделать ее кристально белой, проявляются только «белые дыры», а именно, – полное отсутствие цвета в определенном месте. И потом – эти «белые дыры» будут выглядеть на печати неважно. 
Тогда этот совет подойдет для вас как нельзя кстати. Совет предельно прост, и его описание занимает не больше чем, это вступление. При работе с материалами, которые по природе своей не имеют ярко выраженных цветов, а окрашены лишь в скудные оттенки серого, нужно решительно и селективно избавлять их от последних намеков на цвет. Попробуйте выделить в вашем изображении какой-либо кусок стали или те же белые брюки, выполните последовательно все перечисленные ниже действия, и эффекту их кристальной белизны позавидуют лучшие стиральные порошки. Итак, возьмем изображение с белыми брюками. В исходном варианте они больше походят на серые, но мы это сейчас исправим. Во-первых, выделяем «белый» объект путями. Выделить можно и при помощи Magic Wand, но если вы хотите, чтобы ваш клиент пришел к вам еще хотя бы один разочек, то лучше это сделать при помощи путей. 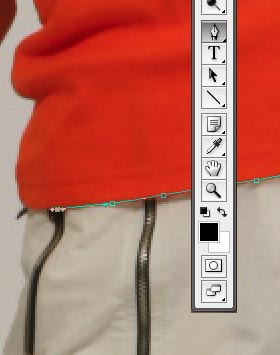
Во-вторых, создаем селекцию по пути – в меню Path тыкаемся в маленькое изображение пути (слева от надписи Wоrk Path) и при этом нажимаем Ctrl. 
После этого нам следует немного сгладить резкие края нашей селекции. Для этого вызываем меню Feather (Ctrl+Alt+D)
и ставим там 1. 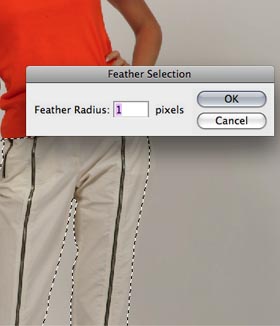
Это число выбирается опытным путем исходя из необходимой плавности или, наоборот, резкости границы. Как правило, для изображения, подготавливаемого к полиграфии, «единицы» достаточно, но если вы работаете с огромными плакатами, то там часто приходится ставить 2 или даже 3, а вот при работе с картинками малого размера (например для WEB) Feather чаще всего вообще не используется. Теперь приступаем к удалению цвета. Вызываем меню Hue Saturation (Ctrl+U) и уводим движок Saturation в значение – 100. 
Все, урок закончен. Дальше лишь небольшая цветокоррекция и белоснежные брюки готовы. 
Не стоит, конечно, останавливаться на достигнутом. Примерно такую же операцию можно произвести с фоном (только там надо высветлять максимально, до абсолютно белого фона). И снова легкая цветокоррекция. Не забудьте также почистить вашу картинку и выделить мелкие детали (Фильтр Unsharp Mask (на всякий случай, находится он тут: filter/sharpen/unsharp mask)). В итоге должно получиться примерно так. 
|